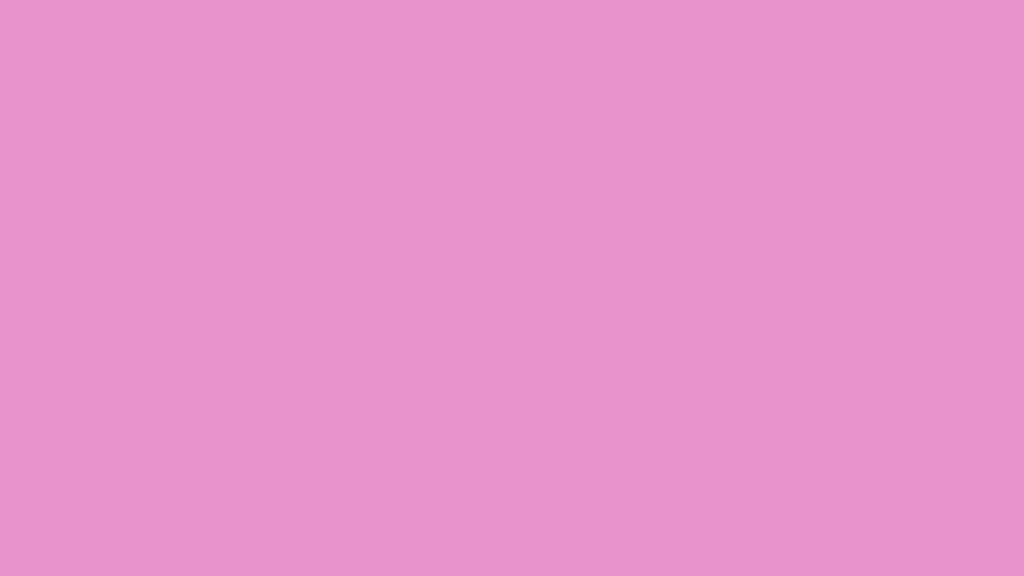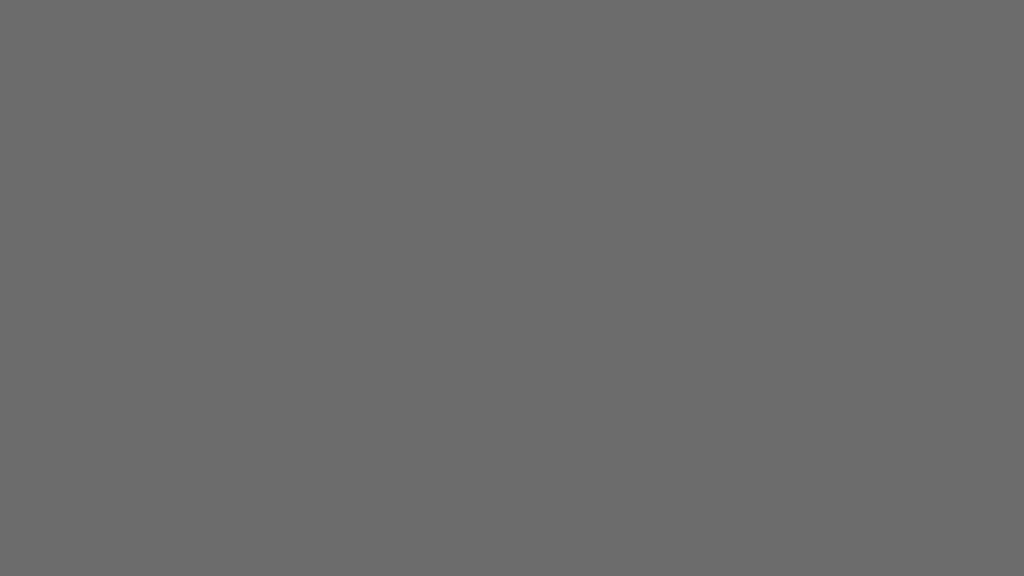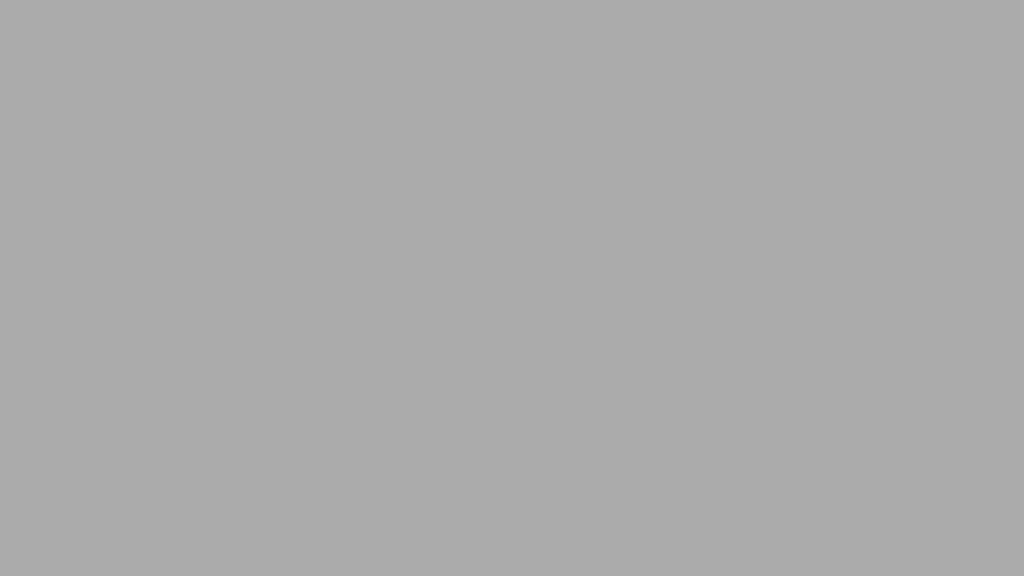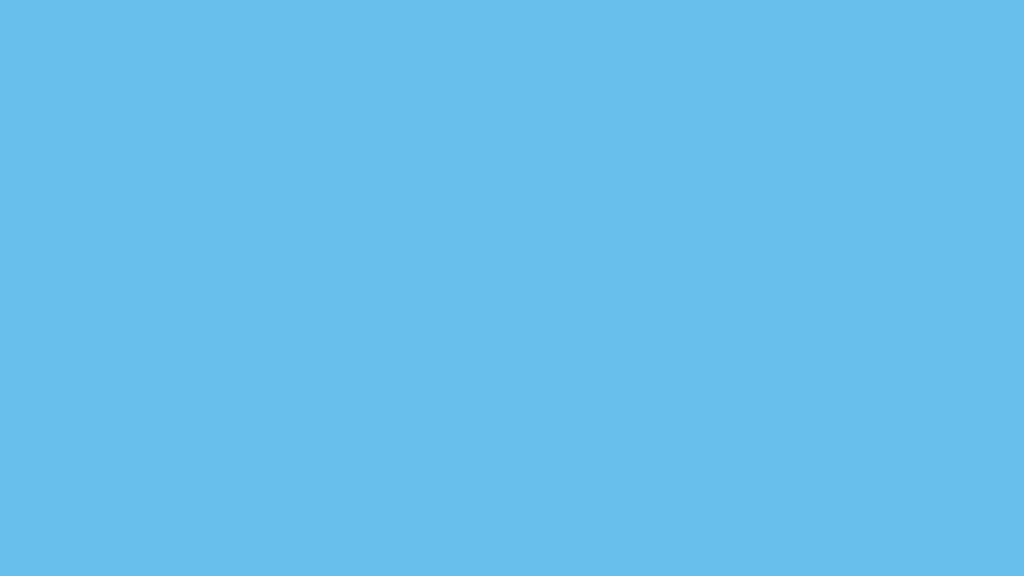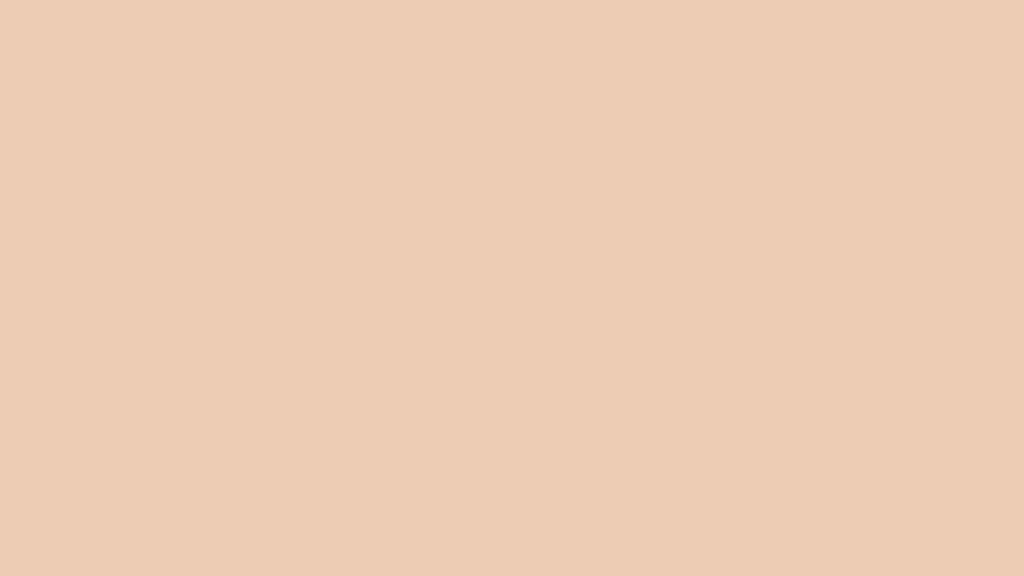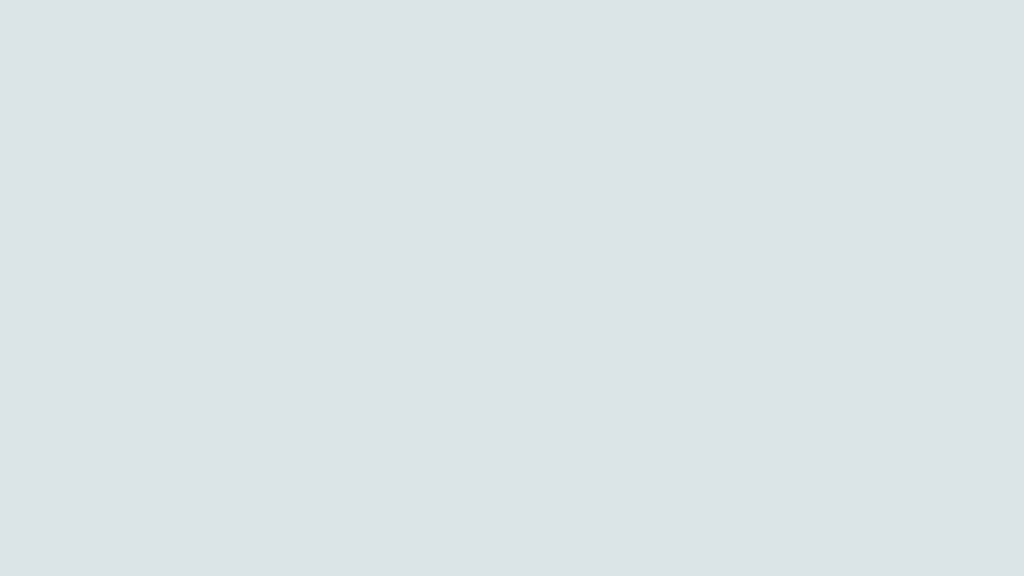Hier einige häufige Fragen im Zusammenhang mit der Teilnahme an einem Zoom Meeting.
Inhaltsverzeichnis
An einem Zoom Meeting teilnehmen
Es gibt zwei Möglichkeiten:
- Zoom-Meeting-Link in der Einladung anklicken: Das führ direkt zum richtigen Meeting und enthält das Passwort bereits
- Die Meeting-ID manuell eingeben: Meeting-ID aus der Einladung verwenden. Dabei kann man auch den eigenen Name und die Anzahl Anwesende angeben.
Neu: ab 4.4.2020 verlangt Zoom ein Passwort bei der manuellen Eingabe!
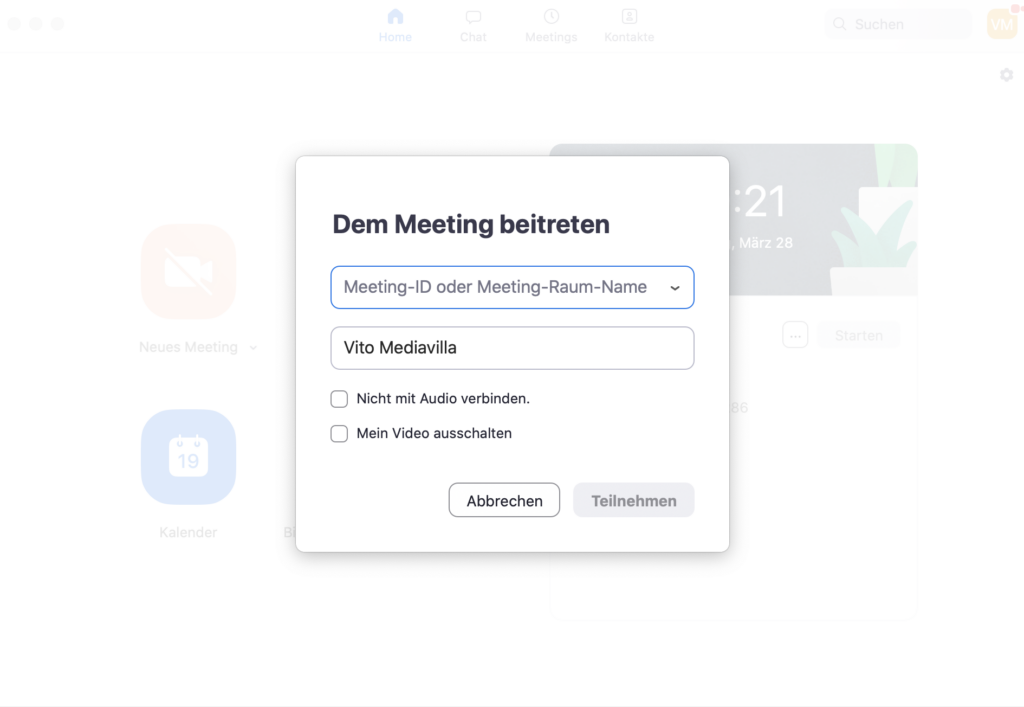
Zoom ID eingeben
Warteraum
Aus Sicherheitsgünden werden häufig die Teilnehmer nicht sofort zum Meeting eingelassen. Sie werden stattdessen zuerst in einem vituellen Warteraum getan. Das ist eine Art “Foyer” vor dem Konferenz-Raum.
In diesem Fall, bitte etwas Geduld haben. Der Organisator wird die Teilnehmer bald einlassen.
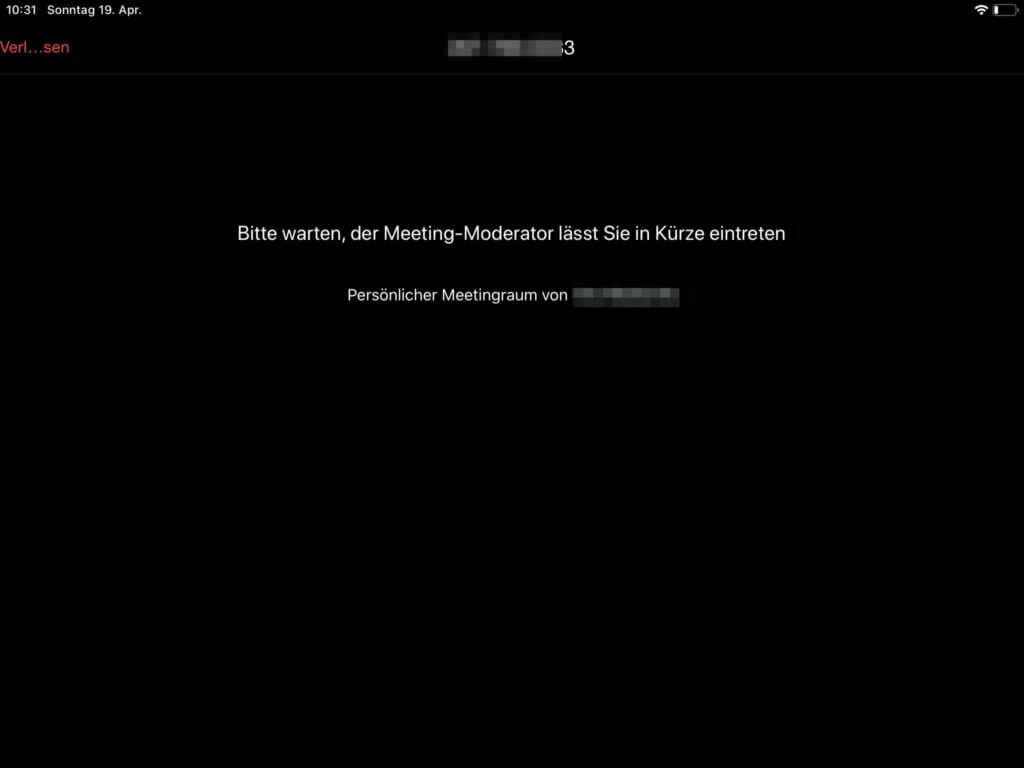
Hand heben
Möchtest du dich an dem Meeting beteiligen? Dann muss du die Hand heben. Das geht folgendermassen:
- Während des Meetings auf “Teilnehmer” klicken.
- Dann auf “Hand heben” (auch neu “Den Zuschauer gestatten, die Hand zu heben”) klicken
Hand heben auf Windows (Win10):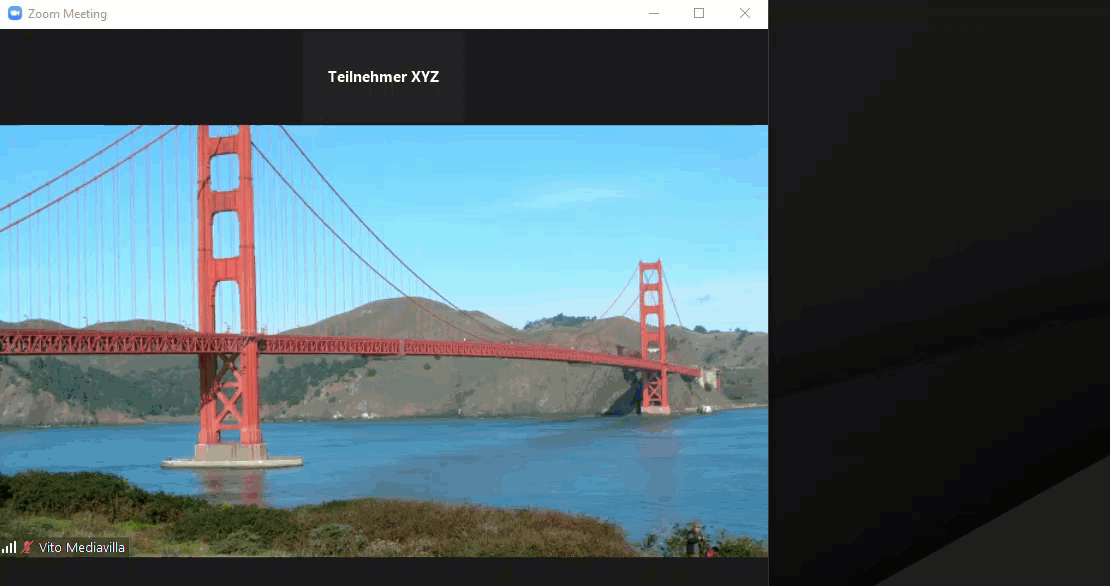
Hand heben im Zoom auf iPad: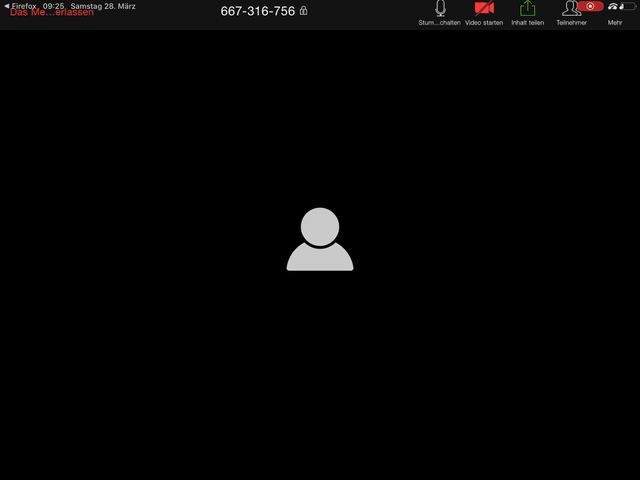
Am Telefon
Handheben:Tasten: * 9(Hand herunternehmer nur vom Host/Co-Host möglich)Stummschaltung aufheben/Stumm schalten:Tasten: * 6
Hier sind weitere Details erhältlich.
Zoom installieren
Es gibt mehrere Möglichkeiten um Zoom für verschiedene Geräte zu installieren.
Auf jedem Fall muss dazu eine App oder ein Client herunterladen und installieren.
Am einfachsten klick man ein einem Zoom-Meeting-Link und folgt die Anweisungen auf dem Bildschirm. Z.B. https://zoom.us/j/123456789
Liste alle verfügbaren Downloads sind hier.
Zoom testen
Möchte man Zoom in Ruhe testen? Hier kann man es:
Sehr empfehlenswert, um Einstellungen und funktionen in Ruhe zu testen.
Anzahl Anwesende eingeben
- Während des Meetings auf “Teilnehmer” klicken.
- Dann auf “Umbenennen” (oder “Hand senken”) klicken und Name und Anzahl Anwedende eingeben.
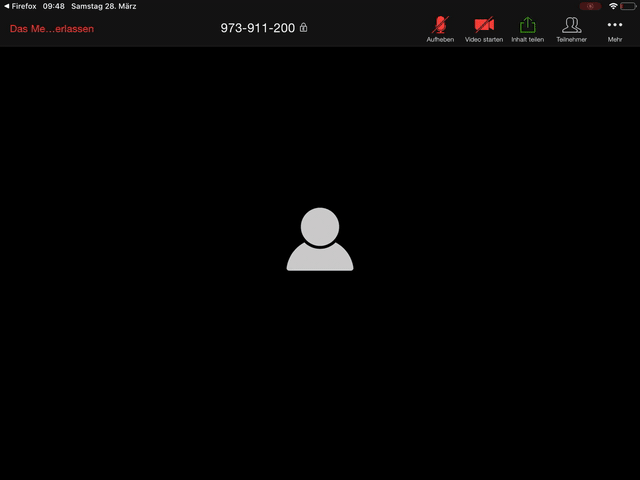
Split View auf einem iPad
Es ist leider nicht möglich zwei Apps nebeneinander in “Split View” auf einem iPad oder iPhone laufen zu lassen.
Am besten installiert man Zoom auf einem anderen Gerät, so kann man das Problem umgehen.
Zugang über das Telefon
- Auf dem Telefon eine der folgenden Telefonnummer für die Schweiz wählen
- +41 43 210 70 42
-
+41 43 210 71 08
-
+41 44 529 92 72
-
+41 22 591 00 05
-
+41 22 591 01 56
-
+41 31 528 09 88
- Die Sitzungs-ID (oder auch Meeting-ID) eingeben
- Raute-Taste eingeben (#)
- Wenn Sie sich über ein Mobilgerät oder einem Computer verbinden, und diese Daten besitzen, Host-Schlussel oder Teilnehmer-ID eingeben. Sonst einfach Raute-Taste (#) zum überspringen eingeben.
-
Das Sitzung-Password (oder auch Kenncode) eingeben
-
Raute-Taste eingeben (#)
Wie teste oder schliesse ich mein Computer-/Geräteaudio an?
Einige Personen, die reden möchten, benützen ungeeignete Mikrofone oder ungeeignete Einstellungen. Damit andere Teilnehmer uns hören können, müssen wir die Verbindungsart zum Meeting-Audio auswählen. Es gibt zwei Möglichkeiten sich dem Audio anzuschliessen; über Computer und über Telefon verbinden.
In diesem Artikel erfahren wir alle Details.
Wie kann unser Aussehen vor der Kamera verbessert werden?
Einige Teilnehmer sehen auf dem Bildschirm unvorteilhaft aus.
Am Besten sollte jeder sein eigenes Bild betrachten, die Sitzposition und die Kamera gut richten, so wie wir aussehen möchten.
Manchmal liegt es auch an der Beleuchtung. Eine wirkungsvolle Beleuchtung beleuchtet das Gesicht von vorn/seitlich oben (Auf der Uhr zwischen 10 und 11 oder 1 und 2 Uhr.). Eine Schreibtischlampe mit geringer Wattstärke (Glühlampe 25 Watt oder LED 2-3 Watt) wäre dafür ideal. Sie muss so platziert und gerichtet sein, dass sie kein direktes Licht in die Kamera wirft.
Lieder oder Videos sind lauter als der übrige Ton
Im Start-Stopp-Feld bei der Lieder-Wiedergabe hat es auch einen Schieberegler für die Lautstärke. Dieser war heute voll offen (Siehe Screenshot). Wenn man ihn auf ca. 75% zurücknimmt, wird etwa eine angenehme, ausgeglichene Lautstärke erreicht. Sonst einfach etwas pröbeln.
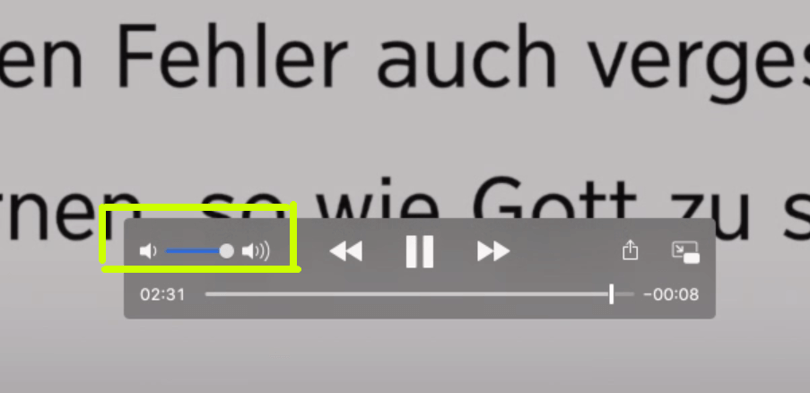
Bei gewissen Teilnehmern ist die Lautstärke zu gering
Während wir im Warteraum sind, erscheint ganz unten auf dem Bildschirm ein Feld «Testen Sie das Computer-Audio». Wenn man darauf drückt, erscheint eine Seite mit diversen Einstellungsmöglichkeiten. In der unteren Hälfte geht es um die «Mikrofon-Einstellung». Dort gibt es ein Feldchen zum Anklicken «Automatische Einstellung». Wenn dieses Feld ausgewählt ist, sollte eigentlich alles klappen. Wenn nicht, kann mit dem Schieberegler gleich oberhalb die Lautstärke selber eingestellt werden.
PC-Sound während der Bildschirmübertragung
Mit der Zoom-Bildschirmfreigabe kann man den Desktop, das Fenster, die Anwendung oder Audio/Video teilen. Mit Zoom kann Sie bei Freigabe eines Video- oder Audioclips auch Computer-Audio an die Remote-Teilnehmer senden.
Auf PC-Sound freigeben für das Teilen des Computer-Audios (z.B. YouTube, Pandora, usw.) während der Bildschirmfreigabe.

An einer Breakout-Session teilnehmen
Ein Breakout-Session ist eine Sitzung, die von der Zoom-Hauptbesprechung abgespalten wird. Es ermöglicht es den Teilnehmern, sich in kleineren Gruppen zu treffen. Nebenräume können für die Zusammenarbeit und Diskussion verwendet werden.
Zum Teilnahme folgendermassen vorgehen:
- Der Gastgeber muss Sie in den Breakout-Session einladen.
- Auf Beitreten klicken.
- Wenn Sie Später wählen, können Sie beitreten, indem Sie auf die Option Breakout-Session in den Steuerelementen des Meetings klicken.
Wenn Sie eine Breakout-Session per Telefon beitreten, müssen Sie nichts tun, um dem Raum beizutreten. Sobald der Gastgeber die Breakout-Räume startet, werden Sie benachrichtigt, dass Sie einem Breakout-Raum hinzugefügt wurden.
Hintergrundbild
Wer einen Hintergrund anwählen möchte, kann das ebenfalls mit den Einstellungsmöglichkeiten machen, die am linken Bildschirmrand aufgelistet werden. Man kann dort vordefinierte Hintergründe auswählen oder auch eigene Fotos.
Wichtig bei der Wahl eines Hintergrundes ist, dass zwischen Vordergrund (= deine Kleider, Haut, Haare usw.) und Hintergrund ein möglichst grosser Farbkontrast besteht. Das erleichtert es dem PC, zwischen Vordergrund und Hintergrund zu unterscheiden. Gutes Beispiel war heute: Hintergrund blaugrau-weiss, Vordergrund hauptsächlich lila-violett.
Wenn möglich, verwende eine neutrale Wand als Hintergrund. Wenn das nicht möglich ist, vermeide Hintergründe mit sehr hellem Licht (z.B. weiss) oder ablenkenden Objekten.
Hier ist eine Anleitung um Hintergrundbilder im Zoom einzustellen
Hier einige neutrale Bilder zum Herunterladen und installieren. Hinweis: Auf dem gewünschten Bild klicken und dann speichern.